- Acronis Disk Director
- MiniTool Partition Wizard
- EaseUS Partition Master
- HDD Low Level Format Tool
- Форматирование жесткого диска через BIOS
- Способ 1: форматирование жесткого диска через меню установки Windows
- Способ 2: форматирование диска с помощью Acronis Disk Director
- Какие возможности дает?
- Видео: отформатируем жесткий диск
- Работа с HDD средствами Windows
- Программа для форматирования жесткого диска Acronis Disk Director
- Возможности программы
- Функции
- Процесс работы
- Плюсы и минусы Acronis

Что такое программа для форматирования жесткого диска? В разных случаях это может быть мощнейший программный комплекс или маленькая утилита с парой функций. Помимо форматирования, такие программы могут выполнять множество задач при работе с жесткими дисками и разделами. Давайте же на них посмотрим.
Acronis Disk Director
Один из самых мощных представителей софта, работающего с дисками и разделами. Кроме форматирования Acronis Disk Director выполняет множество задач – от создания разделов до проверки и дефрагментации дисков. Программа позволяет создавать чередующиеся и зеркальные тома. Работа чередующихся похожа на RAID 0, а зеркальные выполняют функцию RAID 1.

Acronis Disk Director примечателен тем, что работает «в паре» с другим программным обеспечением от Acronis – Acronis True Image. Из этой связки создаются загрузочные диски, позволяющие решить большинство проблем с дисками и данными.
MiniTool Partition Wizard
MiniTool Partition Wizard — программа для форматирования внешнего жесткого диска. Умеет почти всё, что и Acronis, но есть существенные отличия.
- Программа бесплатная.
- MiniTool Partition Wizard позволяет конвертировать NTFS в FAT и наоборот, при этом данные на диске сохраняются.
- Есть функция проверки поверхности раздела на ошибки чтения с визуальным сопровождением процесса.
- Существует возможность переноса Виндовс (системных разделов) на другой диск.

EaseUS Partition Master
Ещё одна программа для форматирования жесткого диска в fat32. EaseUS Partition Master имеет несколько отличных от предыдущих представителей черт:
- Умеет клонировать диски, причем как целиком, так и только ОС.
- Создавать загрузочные диски.
- Очищать диски от больших или ненужных файлов.
- Оптимизировать выбранные разделы.

HDD Low Level Format Tool
HDD Low Level Format Tool — программа для низкоуровневого форматирования жесткого диска. Не имеет других функций кроме считывания S.M.A.R.T данных с диска, если таковые поддерживаются, и данных устройства (название, серийный номер и пр.). Работает только с физическими накопителями. Кроме прочего HDD Low Level Format Tool имеет официальную portable-версию, не требующую установки.

Выводы следующие: как бы ни хорош был Acronis Disk Director, но MiniTool Partition Wizard всё-таки бесплатна. Если хочется иметь под рукой (зачем?) мощную программу с множеством функций, тогда присмотритесь к первым трём, если же собираетесь просто привести диск в девственно чистое состояние, то HDD Low Level Format Tool Вам в помощь.
Отблагодарите автора, поделитесь статьей в социальных сетях.

Форматирование – процесс, при котором происходит разметка носителя, то есть создается файловая система. Для пользователя это обычно означает, что происходит полное удаление информации, которая прежде содержалась на носителе. В статье мы рассмотрим, каким образом выполняется форматирование жесткого диска через BIOS.
Предположим, у вас имеется подключенный к компьютеру жесткий диск, который необходимо форматировать, причем выполнить форматирование необходимо через BIOS, например, в том случае, если на компьютере нет установленной операционной системы.
Если говорить о форматировании, то как таковая эта процедура не может быть выполнена только через BIOS, поскольку в данном меню не предусмотрено возможности выполнения стирания подключенных дисков. Однако, если использовать специальные утилиты, которые можно запускать через BIOS, то задача уже становится выполнимой.
Форматирование жесткого диска через BIOS
Ниже мы рассмотрим два доступных каждому пользователю способа, которые позволят отформатировать жесткий диск через BIOS. Каждый из способов будет использовать в своей работе дополнительные инструменты (без них никуда), а вам же лишь остается остановиться на наиболее подходящем.
Способ 1: форматирование жесткого диска через меню установки Windows
Данный способ является наиболее распространенным, поскольку сегодня загрузочный диск или флешка с дистрибутивом любой Windows имеется у многих пользователей.
Как вы уже могли понять, вам потребуется загрузочное устройство, на котором записан установщик Windows. В данном случае мы не будем устанавливать Windows, а запустим через BIOS программу установки, в которой и будет запущен процесс форматирования.
Нюанс заключается в том, что с помощью установщика Windows можно выполнить исключительно быстрое форматирование – никаких дополнительных настроек здесь не предусмотрено. Кроме этого, размер установщика Windows значительно больше, чем утилита во втором способе.
1. Прежде всего, вам потребуется загрузочный диск или флешка. В том случае, если у вас нет ни того, ни другого, самое удобное – это записать загрузочную флешку с дистрибутивом. Например, на официальном сайте Microsoft по ссылке ниже есть специальная утилита, которая загрузит на компьютер дистрибутив Windows, а затем позволит легко и быстро записать его на флешку, тем самым сделав флешкой загрузочной.
2. Как только у вас на руках будет загрузочное устройство, его необходимо подключить к компьютеру, на котором будет выполняться форматирование жесткого диска, а затем выполнить вход в BIOS. Как правило, для большинства компьютеров вход в BIOS выполняется путем быстрого нажатия на самом раннем этапе включения специальной горячей клавиши – это чаще всего F2, Del или F1.
3. Как только вы попадете в BIOS, вам потребуется найти «Boot MENU», в котором можно выставить загрузочное устройство, которое будет запускаться в первую очередь. В разных версиях BIOS данный пункт может располагаться по-разному и иметь несколько другую вариацию названия, но суть одна. В нашем случае необходимый нам пункт находится в меню «Advanced BIOS Features» – «First Boot Device», где в качестве первого загрузочного устройства нужно установить наименование флешки (если название флешки не отображается, выбираем USB-HDD) или CDROM (в случае, если используется диск с Windows).
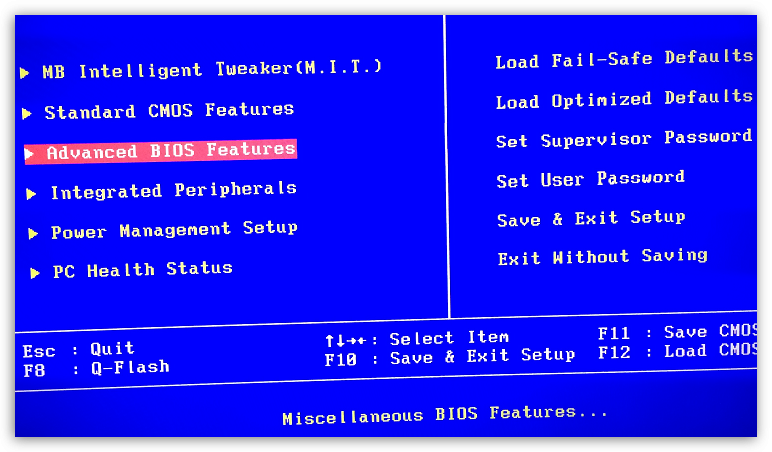
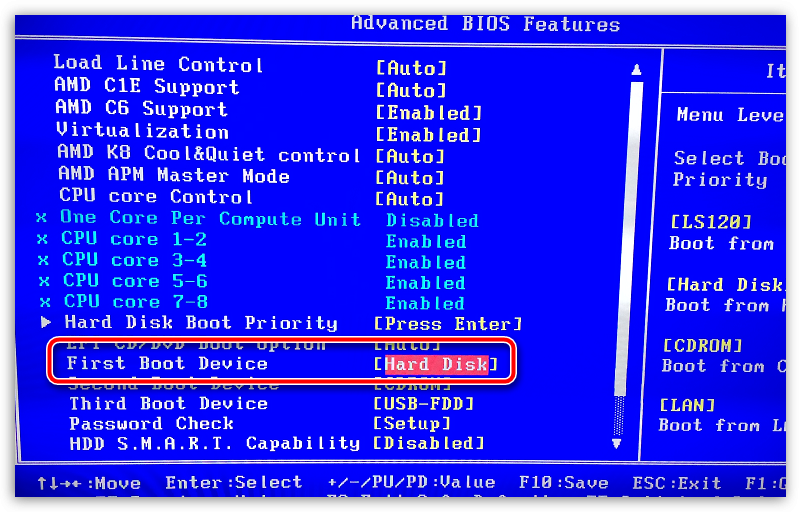
4. Когда нужные настройки будут выставлены, вам лишь остается выйти из BIOS, после чего компьютер начнет перезагружаться, и в результате на экране отобразится меню установки Windows.
5. Выбрав язык, на экране отобразится окно, в котором потребуется выбрать диск, на который будет установлена Windows. Выделите диск одной кнопкой мыши, а затем ниже щелкните по кнопке «Настройка диска».
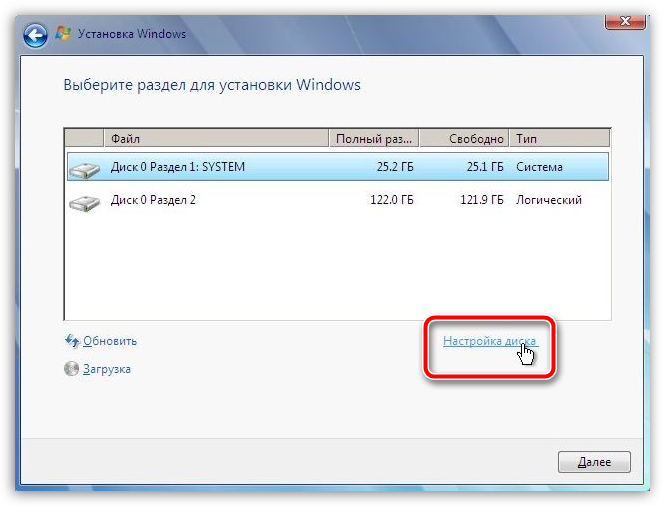
6. На экране отобразится дополнительный набор опций, где требуется выбрать пункт «Форматировать».
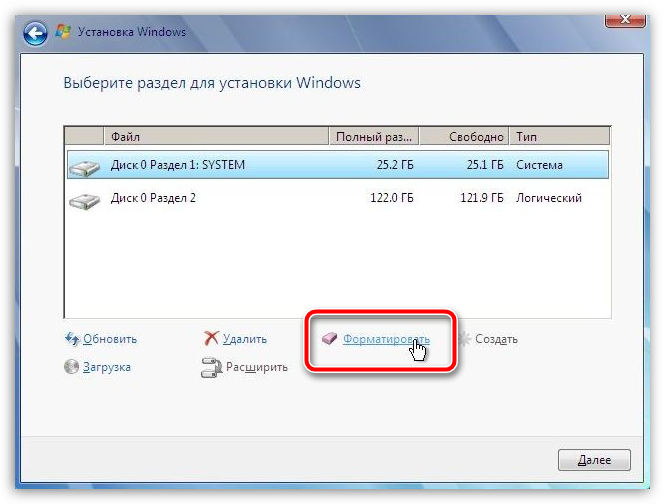
7. На экране высветится предупреждение о том, что форматирование удалит с диска все данные. Если вы согласны с этим, нажмите «ОК» для продолжения.
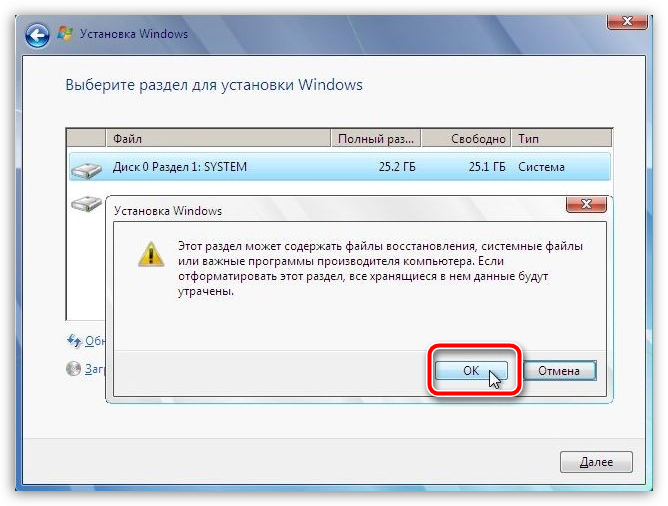
Начнется выполнение процесса. Как только форматирование будет завершено, на экране отобразится сообщение об успешном завершении процедуры.
Способ 2: форматирование диска с помощью Acronis Disk Director
В том случае, если у вас нет загрузочного носителя с ОС Windows, то лучше сразу переходить к данному способу, поскольку в таком случае вам потребуется записывать куда меньше информации на диск или флешку (3-4 Гбайт против 15 Мбайт).
Популярный инструмент Acronis Disk Director позволяет осуществлять комплексную работу с жесткими дисками даже в том случае, если на компьютере отсутствует установленная операционная система. Утилита является платной, но у нее есть бесплатная демо-версия, которая позволит убедиться в возможностях этой программы и, конечно, выполнить поставленную нами задачу форматирования.
1. Загрузив утилиту с официального сайта разработчика, вам потребуется выполнить ее инсталляцию на компьютер, а затем и запуск.
2. Подключите к компьютеру флешку или диск, на который будет записан Live-CD Acronis. В левой области открывшегося окна программы щелкните по кнопке «Мастер создания загрузочных носителей Acronis».
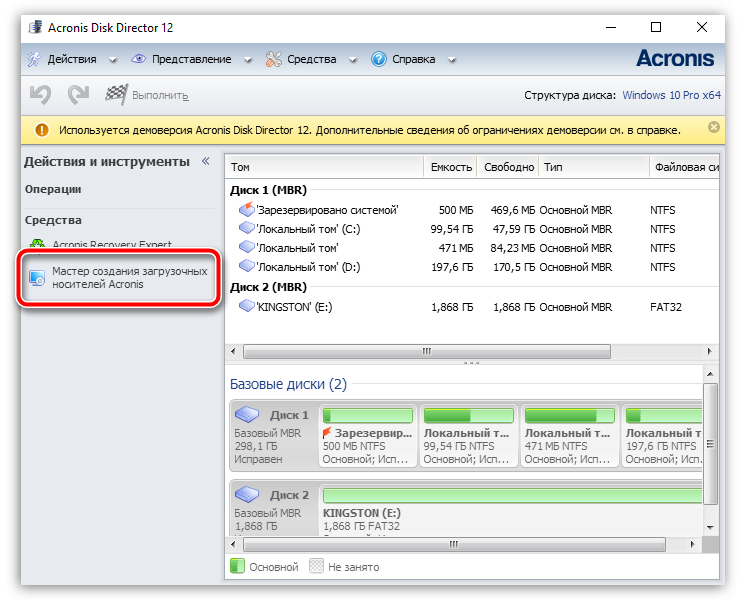
3. На экране отобразится окно утилиты, в котором потребуется щелкнуть по кнопке «Далее».
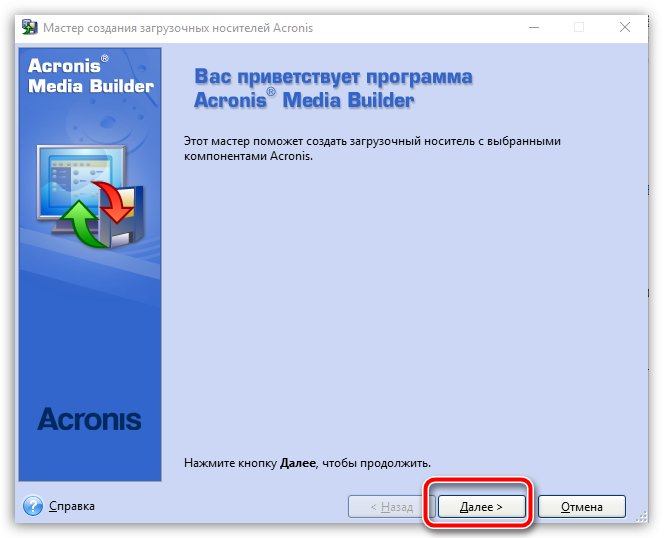
4. Параметры, представленные в следующем окне, оставьте по умолчанию.
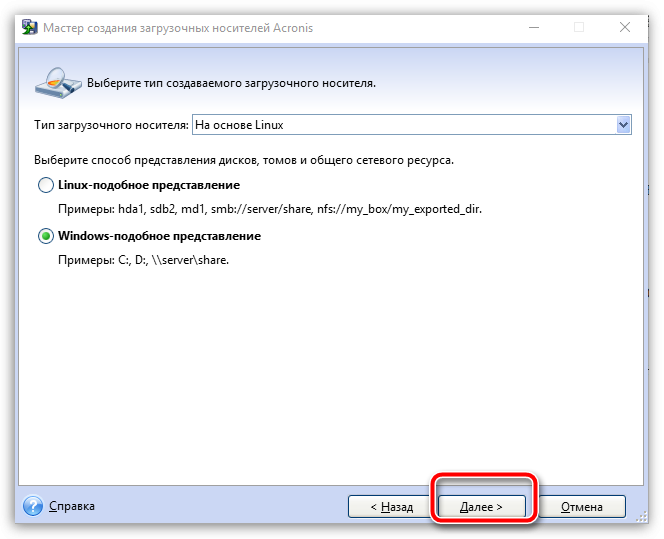
5. Укажите компоненты, которые будут записаны на загрузочный носитель (в нашем случае, например, будет использован компонент для 64-разрядных систем, но если вы не знаете разрядность компьютера, выберите оба).
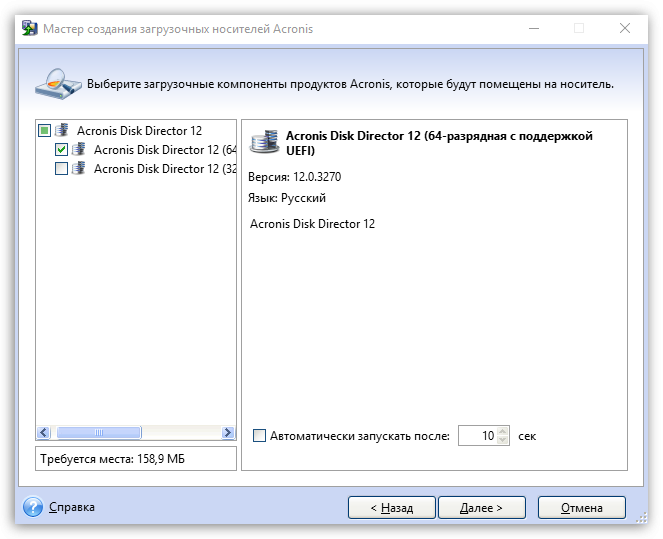
6. Наконец, потребуется выбрать, куда будет записана утилита: сразу на флешку или сохранена в виде ISO-образа для последующей записи его на диск. Поскольку в нашем случае к компьютеру подключена флешка, мы выбираем ее и переходим далее.
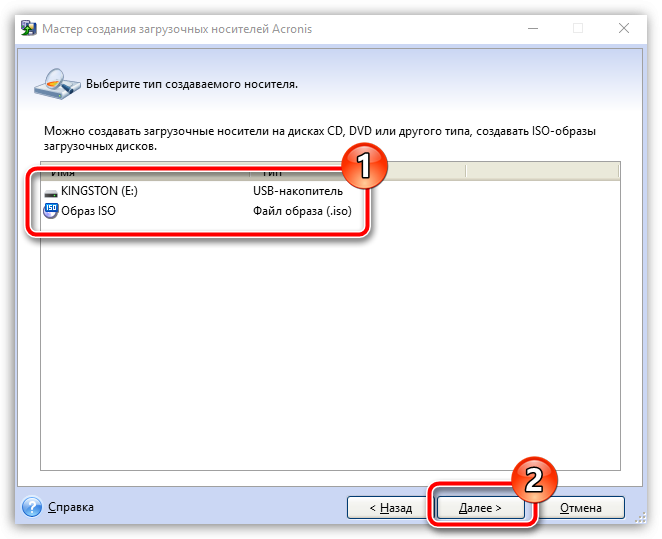
7. Если вам необходимо добавить драйверы, на следующем этапе программа предложит это сделать.
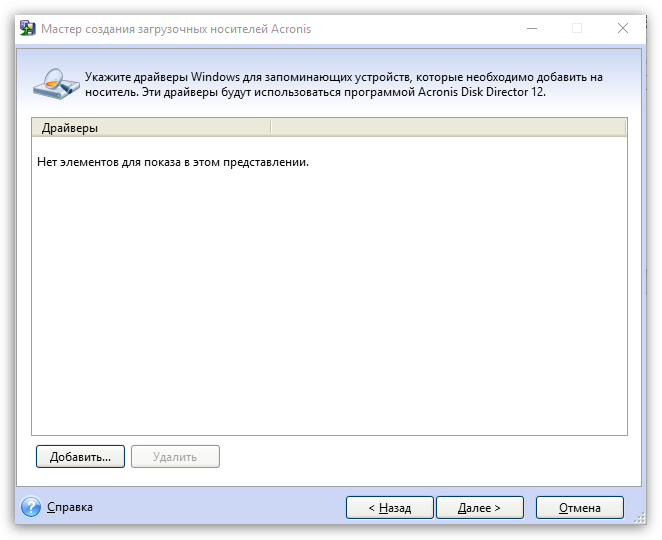
8. Нажмите кнопку «Продолжить», чтобы начать запись загрузочного носителя.
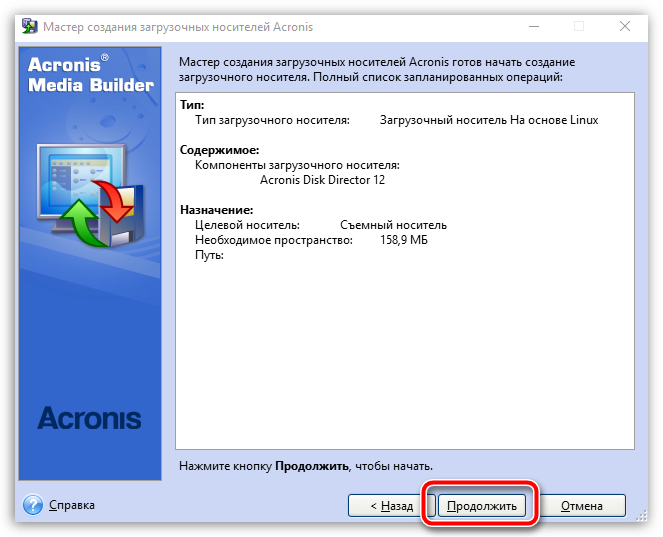
9. Начнется выполнение записи загрузочного носителя, который займет немного времени, поскольку размер записываемой утилиты не превышает 20 Мбайт. Как только на экране отобразится сообщение об успешном завершении процесса, флешку или диск можно изымать из компьютера и подключать к тому, на котором будет выполняться форматирование жесткого диска через BIOS.
10. Вам потребуется войти в BIOS и установить свое загрузочное устройство основным. Как это сделать, было описано в первом способе со второго пункта по четвертый, поэтому на данном этапе мы останавливаться не будем.
11. На экране отобразится окно Acronis. Чтобы продолжить с программой работу, вам потребуется выбрать нужную утилиту. В нашем случае была записана только одна версия, поэтому выбираем «Acronis Disk Director».

12. Начнется загрузка утилиты, которая может занять несколько минут. На экране отобразится окно просмотра дисков, в котором будут видны доступные диски. Для продолжения щелкните по кнопке "ОК".
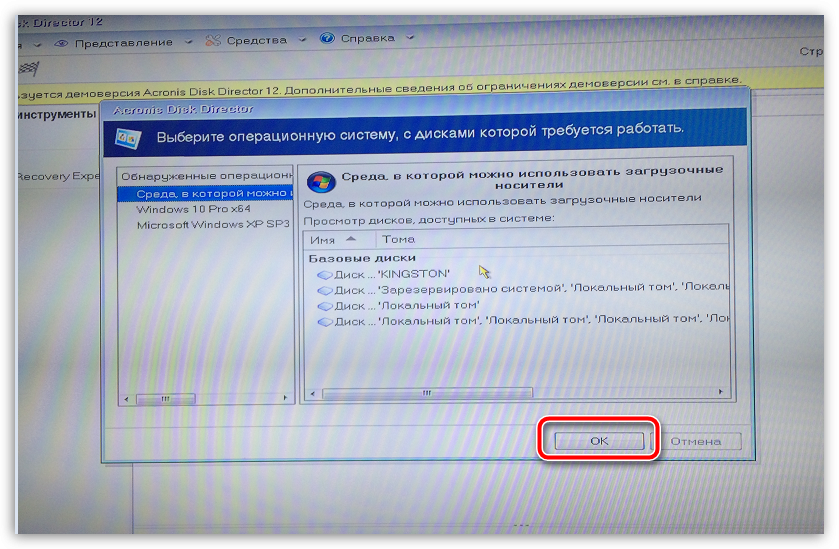
13. Щелкните по своему диску правой кнопкой мыши и в отобразившемся контекстном меню выберите пункт «Форматировать».
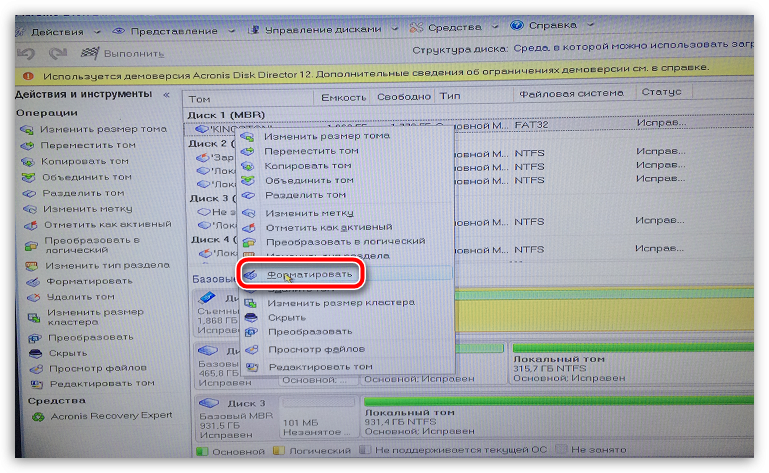
14. На экране отобразится окно настройки форматирования, в котором, при необходимости, можно поменять файловую систему, задать размер кластера, а также метку тома на ваше усмотрение. Система также предупредит, что в процессе форматирования с диска будут удалены все данные. Для продолжения щелкните по кнопке «ОК».
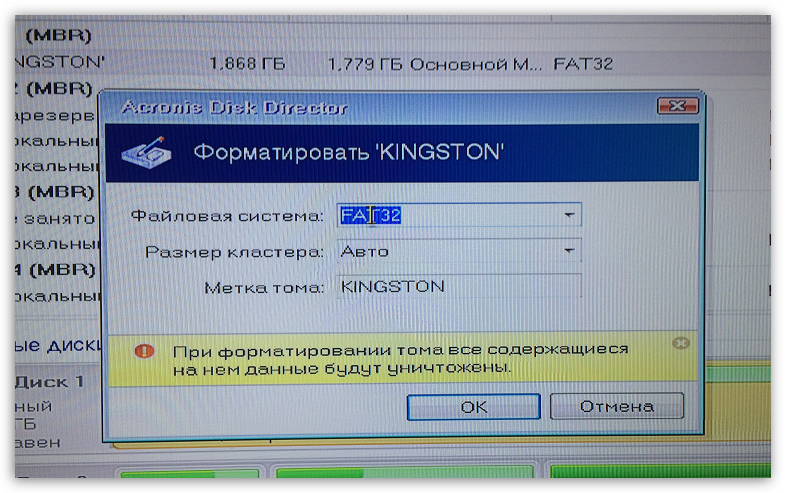
Как только форматирование будет завершено, утилиту можно спокойно закрыть, после чего компьютер автоматически начнет перезагружаться.
Существует ряд и других утилит для форматирования жесткого диска на компьютере без установленной операционной системы. В статье были рассмотрены два показательных примера, которые, надеемся, были для вас полезны.

Когда нужно перенести разделы без потери данных или отформатировать жесткий диск, лучше прибегнуть к вспомогательным инструментам. Сейчас существует много пакетов для работы по восстановлению данных и форматированию. Естественно, можно воспользоваться возможностями Windows, но иногда без вспомогательных программ не обойтись. Одну из таких мы рассмотрим ниже.
Какие возможности дает?
Функция форматирования позволяет начать “жизнь” компьютера на выбранном устройстве с чистого листа. Она стирает абсолютно всю информацию, находящуюся на носителе: профили пользователей, установленные ранее программы, ОС. Но самое главное — вместе с ними и вирусы.
Благодаря такому несколько радикальному способу очистки информационного USB-носителя, на отформатированное устройство можно выполнить установку новой ОС или же переустановить старую.

Фото: утилита для низкоуровневого форматирования
По своей природе данный процесс разделяется на два подвида:
- высокоуровневый (программный);
- низкоуровневый (аппаратный).
В первом случае заново формируется файловая система и таблицы.
Во втором же — на поверхность жесткого диска на аппаратном уровне наносится информация о положении секторов (кластеров), находящихся в нем.
Это позволяет головке вашего HDD (Hard Disk Drive) с большей точностью ориентироваться на его поверхности.
Видео: отформатируем жесткий диск
Работа с HDD средствами Windows
Высокоуровневое форматирование запросто проводится стандартными средствами ОС Windows. Для того чтобы провести подобную процедуру на каком-либо внешнем устройстве, достаточно вставить его в USB-разъем и сделать клик правой клавишей мыши.
В появившемся контекстном меню выбрать функцию форматирования, затем провести выбор файловой системы, и запустить процесс очистки. Такой способ — это самое быстрое из возможных решений.

Фото: окно форматирования
Однако для того, чтобы удалить с жесткого диска операционную систему, если она присутствует на компьютере в единичном экземпляре, потребуется несколько больше знаний: её удаление возможно только через режим отладки и при использовании специальных операторов командной строки (cmd), что может провести далеко не каждый.
Выполняется оно в несколько шагов:
-
компьютер перезагружается и на экране, предшествующем началу загрузки Windows, нажимаются кнопки для входа в BIOS. Обычно такими кнопками являются Del, F2, F4, F10 или F12;

Фото: окно БИОСа

С этого момента у нас два варианта дальнейших действий:
- имеющимся набором инструментов, при помощи программы нажимаем настройки, а затем — форматирование;
- либо нажимаем сочетание двух клавиш — Shift и F10. Откроется стандартная командная строка.
И снова ряд действий:
-
вводим diskpart и запускаем программу, специально предназначенную для работ с ЖД;

Фото: окно ввода diskpart

Фото: окно для ввода disk list
После успешно проведенного форматирования нам будет необходимо обновить информацию об имеющихся дисках и заново задать им размеры разделов. Но высокоуровневая очистка винчестера — не самый лучший вариант, особенно если он имеет поврежденные сектора: быстродействие значительно снижается, а периодические зависания и прочие “прелести” и вовсе становятся неотъемлемой частью работы. И с проведением низкоуровневого форматирования помогут лишь специальные приложения.
Программа для форматирования жесткого диска Acronis Disk Director
Acronis Disk Director — пожалуй, лучшая программа для форматирования жесткого диска на сегодняшний день. Удобный интерфейс, высокая надежность работы и качественный результат делают это приложение средством №1 в профилактике “недугов” вашего HDD.

Фото: запуск Acronis Disk Director
Используемая профессиональными компьютерными гуру, она позволяет проводить множество операций при работе с носителем данных. Углубляясь в саму структуру программы, несложно понять, почему она так любима и даже почитаема многими людьми, чья деятельность, так или иначе, связанна с компьютерным ремеслом.
Акронис — это полноценное и, что немаловажно, удобное средство для работы с винчестером, известное общественности уже не первый год. Давайте же узнаем почему.
Возможности программы
Арсенал Acronis Disk Director направлен на максимальное облегчение общения пользователя с аппаратной частью компьютера. Это проявляется во всем: подробные подсказки помогут новичкам, только осваивающим её, не оступится во время этого процесса, а возможность абсолютного контроля совершаемых действий позволит профессионалам добиться именно того, что они хотят получить в итоге.

Фото: интерфейс программы
Acronis Disk Director — это универсальная программа для глубокого форматирования жесткого диска. Благодаря ей, разбивка дисков на разделы не будет казаться чем-либо сложным, как это было бы, с теми же стандартными средствами Windows.
Вы всегда можете с математической точностью выделить для будущего диска ровно столько пространства, сколько, на ваш взгляд, будет предостаточно.
Не знаете, как настроить роутер ZTE ZXA10 F660. Читать тут.
Помимо этого, возможно превращение готовых разделов в:
- первичные — те, с которых и будет загружаться операционная система, прежде всего;
- активные — на них устанавливаются дополнительные ОС;
- логические — исполняющие роль хранилища для программ, данных и иной информации личного характера.
Функции
Предыдущего раздела недостаточно, чтобы полностью раскрыть потенциал этой программы, ведь помимо возможностей, она обладает еще и рядом полезных функций.

Фото: версии программы
Предлагаем рассмотреть их поближе:
- свободное преобразование разделов HDD между статическими и динамическими томами;
- сохранение резервной копии текущей операционной системы: имея архив с резервной копией на внешнем носителе, вы можете избежать необходимости устанавливать программы заново после проведения очистки — достаточно лишь разархивировать файл и ваша система будет снова в строю;
- восстановление случайно удаленных ранее разделов;
- преобразование загрузочной записи из MBR в GPT и обратно без использования командной строки.
Выглядит неплохо, не так ли? Однако поражает тот факт, что всё это действительно работает, притом безотказно и оснащается довольно подробной инструкцией и справкой, которые помогут найти решение практически любого поставленного перед программой вопроса.
Процесс работы
Как упоминалось ранее, очистка диска от имеющихся на нем данных может происходить как на аппаратном, так и на программном уровне. Но как именно оно происходит — таинство невеликое, однако достаточно интересное.
Начнем от меньшего к большему. Высокоуровневый вариант бывает двух видов: быстрый и полный. При быстром, происходит полная перезапись файловой системы носителя информации.

Фото: загрузка с флешки
Самым современным стандартом является файловая система NTFS, отличающаяся высокой производительностью и удобством организации хранения данных.
Полное высокоуровневое форматирование предварительно сканирует весь винчестер на наличие поврежденных секторов, а затем старается их исправить. И только лишь потом происходит запись файловых таблиц на само устройство.
Низкоуровневый вариант перераспределяет имеющееся на поверхности диска пространство, заново создавая дорожки (треки), на которые впоследствии переустанавливается управляющая программа. Этот способ занимает больше всего времени, однако считается востребованным для максимально эффективного восстановления работы твердотельного носителя.
После проведения одной из вышеописанных процедур, на диске находится одна лишь файловая система — все разделы придется создавать собственноручно, манипулируя свободным пространством вашего винчестера.

Фото: Акронис работает с винчестером
Acronis Disk Director как нельзя лучше справиться и с этой задачей. Запустить данную программу возможно как из-под оболочки ОС, так и загрузившись с флеш-устройства. Если с первым вариантом всё понятно, то для второго нам потребуется включить поддержку загрузки компьютера с накопителей в BIOS. Как это сделать было описано выше в разделе “форматирование HDD средствами Windows”.
Давайте рассмотрим пошагово всю процедуру:
- во-первых, нам необходимо создать загрузочный накопитель. Для этого нам потребуется провести форматирование флешки и запустить предварительно установленную программу;
- с помощью Мастера создания загрузочных носителей Acronis, располагающегося в разделе меню “средства” и следуя дальнейшим инструкциям, создаем, наконец, готовый инструмент для проведения форматирования;

Фото: вкладка Мастера создания загрузочного носителя

Фото: вкладка Форматирование
Плюсы и минусы Acronis
Программа платная, но разработчик предусмотрел возможность использования триальной (демонстрационной) версии собственного продукта. Примечательно, что, несмотря на ограниченный период пользования, как таковых ограничений нет: пользователь может наслаждаться полным функционалом данной программы в течение всего срока. Из минусов можно выделить только довольно “приличную” стоимость программы для обычного пользователя.
К плюсам же относятся:
- удобство в пользовании, дружелюбный и понятный интерфейс;
- возможность проведения действий с безукоризненной точностью;
- широкий функционал, позволяющий выжать максимум из процесса очистки HDD и его разбиения. При этом не отнимая у вас уйму времени;
- поддержка русского языка;

Фото: русскоязычный интерфейс
Как настроить роутер TP LINK WR741ND? Подробно далее.
Как в Опере сделать экспресс панель стартовой. Далее.
Беря во внимание все возможности Acronis Disk Director, нельзя не выделить, что именно это приложение поможет вам максимально эффективно провести очистку внешних или внутренних устройств хранения данных любого уровня, разбить их на разделы и многое, многое другое. Её качество и надежность растут с выходом каждой новой версии, функционал постоянно расширяется, а возможности — увеличиваются.