Принцип вставки корня в Ворде различных версий, по сути, одинаков: это делается с помощью редактора формул. Но некоторые нюансы все же присутствуют.
Как поставить корень в Ворде 2003
В меню «Вставка» выбираем пункт «Объект».
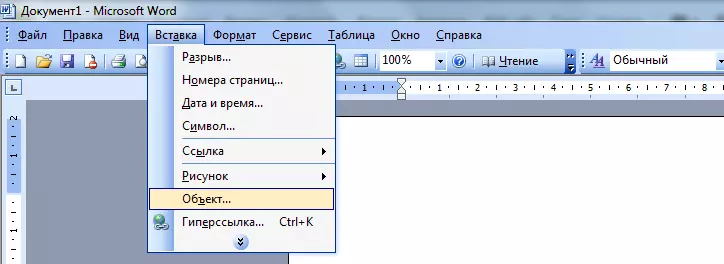
А во всплывшем окне – «Microsoft Equation 3.0».
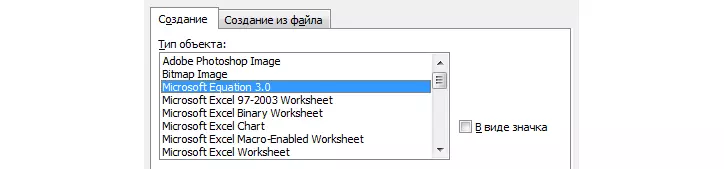
Перед вами открывается редактор Microsoft Word. Предыдущие панели автоматически заменяются на другие панели, панели редактора формул. Находим значок квадратного корня и нажимаем на него, происходит вставка элемента «Квадратный корень» с полем, в которое вводится необходимое числовое значение.
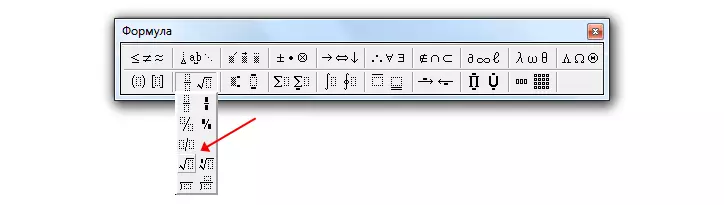
Как поставить корень в Ворде 2007
В меню «Вставка» находим раздел «Символы» и жмем на кнопку «Формула».

Открывается конструктор. Ищем там радикал (знак извлечения арифметического корня) и жмем на него.

Как поставить корень в Ворде 2010
В общем-то, так же, как и в предшествующей версии. В меню «Вставка» нужно найти раздел «Символы» и нажать на кнопку «Формула».

Откроется конструктор. В разделе «Символы» вы должны найти знак радикала и нажать на него.

Иногда работа с документами Microsoft Word выходит за пределы обычного набора текста, благо, возможности программы это позволяют. Мы уже писали о создании таблиц, графиков, диаграмм, добавлении графических объектов и тому подобном. Также, мы рассказывали о вставке символов и математических формул. В этой статье мы рассмотрим смежную тему, а именно, как в Ворде поставить корень квадратный, то есть, обычный знак корня.
Вставка знака корня происходит по той же схеме, что и вставка любой математической формулы или уравнения. Однако, пара нюансов все же присутствует, поэтому данная тема заслуживает детального рассмотрения.
1. В документе, в котором нужно поставить корень, перейдите во вкладку “Вставка” и кликните в том месте, где должен находиться этот знак.

2. Кликните по кнопке “Объект”, расположенной в группе “Текст”.
3. В окне, которое появится перед вами, выберите пункт “Microsoft Equation 3.0”.
4. В окне программы будет открыт редактор математических формул, внешний вид программы полностью изменится.

5. В окне “Формула” нажмите на кнопку “Шаблоны дробей и радикалов”.

6. В выпадающем меню выберите знак корня, который нужно добавить. Первый — квадратный корень, второй — любой другой выше по степени (вместо значка “x” можно будет вписать степень).

7. Добавив знак корня, введите под него необходимо числовое значение.

8. Закройте окно “Формула” и кликните по пустому месту документа, чтобы перейти в обычный режим работы.

Знак корня с цифрой или числом под ним будет находиться в поле, похожем на текстовое поле или поле объекта “WordArt”, которое можно перемещать по документу и изменять в размерах. Для этого достаточно потянуть за один из маркеров, обрамляющих это поле.
Чтобы выйти из режима работы с объектами, просто кликните в пустом месте документа.

-
Совет: Чтобы вернутся в режим работы с объектом и повторно открыть окно “Формула”, дважды кликните левой кнопкой мышки в поле, в котором находится добавленный вами объект

На этом все, теперь вы знаете, как в Word поставить знак корня. Осваивайте новые возможности этой программы, а наши уроки вам в этом помогут.
Отблагодарите автора, поделитесь статьей в социальных сетях.
Помогла ли вам эта статья?
Еще статьи по данной теме:
как под корнем поставить квадрат
відсутній Microsoft Eguation3.0
Как ввести под корень знак +? Число с клавиатуры легко вводится, а вот когда нажимаю клавишу +, появляется буква G. Когда пытаюсь из окна «Формула» ввести +, появляется что-то типа точки.
Из-за одного значка париться с редактором формул не вижу смысла. Есть упрощенный значок «без верха», не могу найти.
Вредина, Ваше право, но тот, кому нужен конкретно знак корня, будет заморачиваться, тем более, что чаще всего под него требуется еще и значение какое-то или целую формулу записать, а кроме как использования встроенного в Офис редактора, это никак не сделать. А значок «без верха» — это, по сути, обычная галочка, не имеющая отношения к корню.
В 2007 Ворде такая возможность находится по кнопкам: — вставить — формула — новая формула, далее выпадет таблица с различными математическими известными символами из которых и выбирается нужный.
у меня нет в списке Microsoft Equation 3.0. Мне нужен альтернативный вариант.
Здравствуйте. Какая версия Word используется? Это лицензия или нет? В последнем случае, вполне возможно, что «автор» дистрибутива просто убрал из пакета то, что посчитал ненужным. Также возможно, что этот компонент был исключен из пакета при установке, а значит его можно активировать. Для этого нужно через «Панель управления» открыть системное средство «Программы и компоненты», найти там Microsoft Office (или Microsoft Word, если это старая версия, представленная отдельным приложением), выделить его и нажать по кнопке «Изменить» на верхней панели. Начнется процедура, во многом напоминающая установку программы. Собственно, делать нужно примерно то же, что и при первичной установке, а именно, выбрать расширенную настройку (может называться просто «Настройка», «Выбор компонентов» и т.д., ориентируйтесь на близкое по смыслу). И когда дойдете до списка доступных компонентов, найдите в нем Microsoft Equation 3.0, отметьте его и продолжите установку.
Задайте вопрос или оставьте свое мнение Отменить комментарий
Школьники или студенты в наше время часто работают в текстовом редакторе "Ворд". Однако ввиду недостаточной осведомленности некоторые задачи в нем они не способны выполнить. Особенно сложно работать с математическими символами, ведь на клавиатуре их недостаточно. В этой статье пойдет речь о знаке корня. Будет рассказано, как вставить его в документ. Продемонстрировано будет четыре разных способа, а по итогу прочтения статьи пользователь решит для себя сам, каким из них пользоваться.
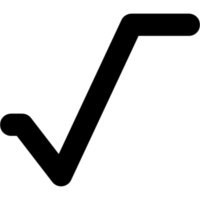
При помощи Microsoft Equation 3.0
Стоит сразу сказать, что данный способ для вставки знака корня в документ отлично подходит как для соответствия всем нормам, так и для применения его во всех версиях программы. А пользоваться мы будем инструментом под названием Microsoft Equation 3.0.
Для начала необходимо открыть интерфейс самой утилиты, для этого:
- Перейдите во вкладку "Вставка".
- В группе инструментов "Текст" нажмите по кнопке "Объекты".
- В появившемся окне выберите "Microsoft Equation 3.0", который находится в списке "Тип объекта".
- Нажмите кнопку "ОК".
После этого в месте где был установлен курсор, появится форма для заполнения. Обратите внимание также на то, что внешний вид "Ворда" довольно сильно поменяется.
Для вставки знака корня вам необходимо в окне инструментов "Формула" нажать на кнопку "Шаблоны дробей и радикалов". Ее расположение вы можете наблюдать на изображении ниже.
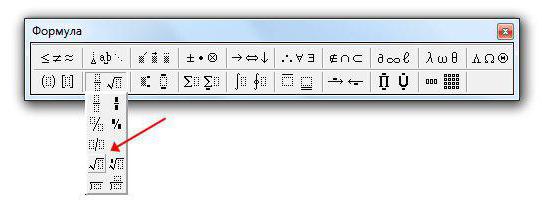
Теперь в выпадающем списке нужно выбрать соответствующий шаблон. После этого в поле для набора формул появится знак корня, а рядом с ним пустая ячейка, в которую можно вводить число. После того как число было введено, переключится на стандартный интерфейс программы можно, нажав левую кнопку мыши (ЛКМ) за пределами формы для ввода формул.
При помощи инструмента "Формула"
В более новых версиях программы есть второй вариант ввода формул. Он понятен рядовому пользователю, однако документ может не корректно отображать формулы в более ранних версиях программы.
Для ввода знака квадратного корня вам необходимо:
- Перейти во вкладку "Вставить".
- Нажать по кнопке "Формула", что находится в группе инструментов "Символы".
- В специальном конструкторе формул найти и нажать по символу корня.
После этого в специальной форме для ввода формул появится знак корня. Вы также можете вписать туда значение. Однако таким методом корень не будет растягиваться, подстраиваясь под длину введенных данных. Чтобы этого добиться, необходимо в том же конструкторе нажать по кнопке "Радикал" и в выпадающем списке выбрать необходимый шаблон. Все остальные действия сопоставимы с предыдущим способом.

При помощи таблицы с символами
Вы уже узнали, как поставить знак корня в "Ворде" двумя разными способами, но на очереди еще два. Однако знаки, которые будут вставлены, не будут растягивать верхнюю планку, подстраиваясь под длину вводимых данных.
Для вставки знака корня с помощью таблицы символов необходимо:
- Перейти во вкладку "Вставить".
- Нажать на кнопку "Символы".
- В списке выбрать "Другие символы".
- В появившемся окне найти нужный символ, выделив его.
- Нажать кнопку "Вставить".
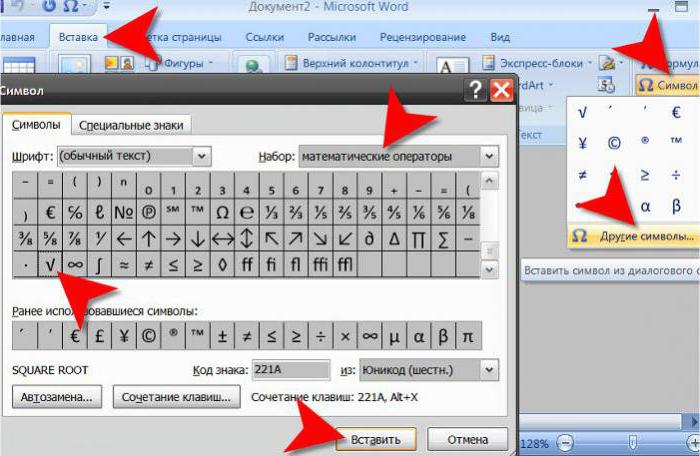
После этого знак корня появится в виде обычного символа, а вы сможете дописать нужное выражение далее.
При помощи кода символа
Если вы попытались вставить знак корня, следуя вышеизложенной инструкции, то скорее всего обратили внимание на то, что поиски длятся довольно долго. Конечно, после одного применения этого символа он будет выведен в категорию "Недавно используемые", но все же есть другой вариант, менее затратный по времени, о котором сейчас и пойдет речь.
Для вставки символа с помощью кода символа, во-первых, нужно знать его код, а во-вторых, знать горячие клавиши для его преобразования. Итак, код символа "квадратный корень" следующий: 221A. А горячие клавиши для его преобразования — ALT+X. Теперь вам остается лишь ввести код и нажать на горячие клавиши.