- Прежде чем начать
- Используйте Быстрый Старт
- Принеси два устройства близко друг к другу для начала
- Закончить
- Используйте iCloud
- Перенос резервной копии iCloud на новое устройство
- Закончить
- Используйте iTunes
- Перенос резервной копии iTunes на новое устройство
- Создание идентификатора Apple ID на устройстве iPhone, iPad или iPod touch
- Создание идентификатора Apple ID в процессе настройки устройства
- Создание идентификатора Apple ID с помощью App Store на устройстве
- Создание идентификатора Apple ID на компьютере
- Создание идентификатора Apple ID на компьютере Mac
- Создание идентификатора Apple ID на ПК с ОС Windows
- Создание идентификатора Apple ID на другом устройстве
- Дополнительная информация
- Ошибка возникает на iPhone и iPad
- Как создать Apple ID (детальная инструкция). Создаем Apple ID легко!
- На компьютере при использовании iTunes
Настроить новое устройство iOS из резервной копии предыдущего iPhone, iPad или iPod.
Прежде чем начать
- Если у вас есть Apple Watch и вы получили новый iPhone, отключите Apple часы из предыдущего iPhone, прежде чем установить новое устройство. Отмена сопряжения автоматически создает резервную копию вашего Apple наблюдать , так что вы можете восстановить его после того, как вы пару с новым iPhone.
- Убедитесь, что у вас есть резервная копия вашего устройства.
- Ваш идентификатор Apple и пароль готов.
- Передача SIM-карты. Если в новом устройстве используется SIM-карты, чем у вас, или Есим, обратитесь к оператору.
Используйте Быстрый Старт
Вы можете использовать iPhone или iPad, которые уже работают на iOS 11 или позже, чтобы автоматически установить новое устройство. Этот процесс занимает оба устройства, поэтому убедитесь, что вы выбираете время, когда вам не нужно будет использовать ваше текущее устройство в течение нескольких минут.

Принеси два устройства близко друг к другу для начала
- Включите новое устройство и поместите его рядом с вашим текущим устройства под управлением iOS 11 или позже. Появится экран быстрого запуска на вашем текущем устройстве и предлагает возможность использовать ваш Apple ID для настройки нового устройства. Убедитесь, что это от Apple ID, который вы хотите использовать, затем коснитесь продолжить. Если вы не видите опцию, чтобы продолжить на вашем текущем устройстве, убедитесь, что Bluetooth включен.
- Ждать анимацию, чтобы появиться на новом устройстве. Держите вашего текущего устройства на новое устройство, то центр анимации в видоискателе. Ждите сообщение о том, что готово на новый [устройство]. Если вы не можете использовать камеру вашего текущего устройства нажмите аутентификации вручную, выполните инструкции, которые отображаются на экране.
- При появлении запроса введите пароль вашего текущего устройства на устройство, которое вы настраиваете.
- Следуйте инструкциям, чтобы настроить идентификатор лица или Touch ID на новом устройстве.
- При появлении запроса введите идентификатор Apple пароль на новом устройстве. Если у вас есть несколько устройств, вам может потребоваться ввести свой пароль.
- Новое устройство предлагает на выбор восстановление приложения, данные и настройки из последней резервной копии iCloud или обновление резервной копии вашего текущего устройства, а затем восстановление. После того, как вы выберите резервную копию, вы можете выбрать, следует ли передавать некоторые параметры, относящиеся к местоположению, конфиденциальности, Apple, платить, и Сири. Если вы хотите обновить резервную копию на вашем устройстве, убедитесь, что Wi-Fi включен на устройстве.
- Если у вас есть Apple Watch и вы настраиваете новый iPhone, вы также будет предложено, если вы хотите передавать ваши данные и настройки Apple наблюдать.
Закончить

Используйте iCloud
Используйте инструкции в этом разделе для перевода вашей резервной копии iCloud на новое устройство.

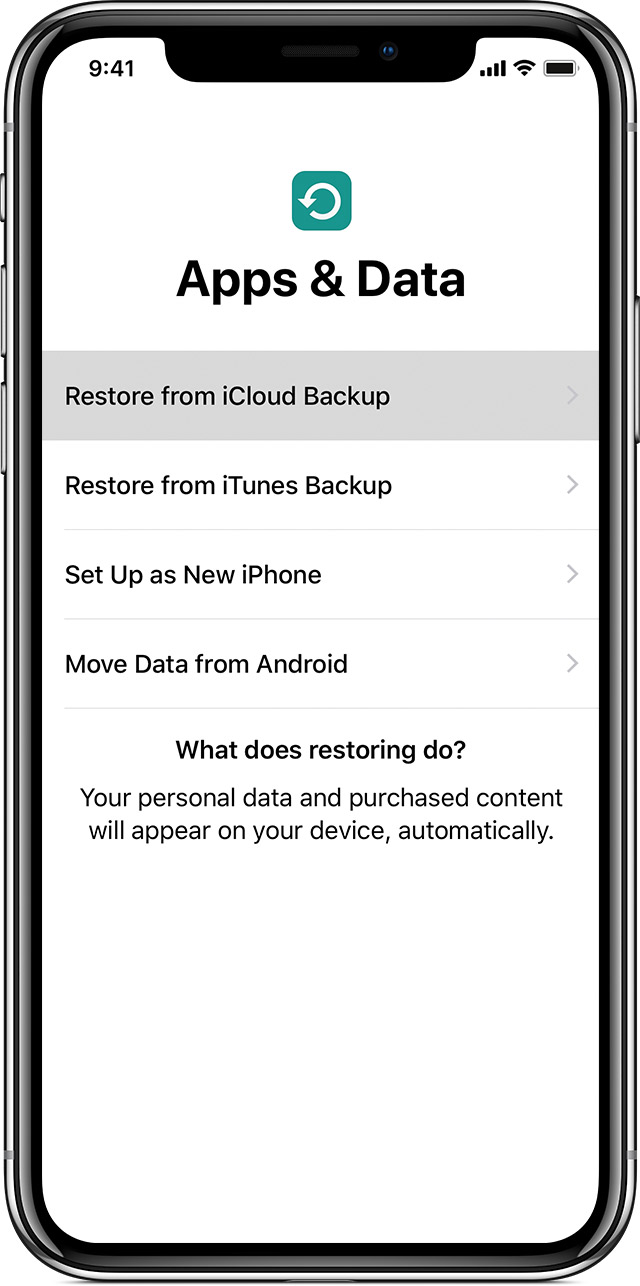
Перенос резервной копии iCloud на новое устройство
- Включите новое устройство. Должен появиться экран приветствия. Если вы уже создали новое устройство, необходимо стереть его, прежде чем вы можете использовать следующие действия.*
- Следуйте инструкциям до появления WiFi на экране.
- Коснитесь сети Wi-Fi сети , чтобы присоединиться. Следуйте инструкциям, пока вы не увидите приложения и данные на экране, затем нажмите Восстановить из резервной копии iCloud.
- Выполнить вход в iCloud с вашим ID Apple и пароль.
- Когда его спросили, выберите резервную копию. Убедитесь, что это правильный, проверяя дату и размер каждого из них. Если просит обновить на более новую версию iOS, узнайте, что делать.
- Если вы купили в iTunes или App содержимое в магазине с помощью нескольких идентификаторов Apple, вам будет предложено зарегистрироваться в каждой. Если вы не можете вспомнить пароль, вы можете пропустить этот шаг, нажав «нет идентификатора Apple, или забыл его.»
- Оставайтесь на связи и подождите, пока процесс восстановления, чтобы закончить, а затем выполните остальные шаги по установке на экране. Если возможно, держите ваши устройства подключены к Wi-Fi и подключен к сети после установки. Это позволяет контент-фотографии, музыка, и приложения, хранящиеся в iCloud, чтобы автоматически загружать обратно на устройство.
* Чтобы удалить устройство, нажмите Настройки > Основные > Сброс > Стереть контент и настройки. Это стирает все данные на вашем устройстве. После стирания она появляется перезагрузки устройства и экран приветствия.
Закончить

Используйте iTunes
Используйте инструкции в этом разделе, чтобы перенести эту копию на новое устройство.
Если ваш iTunes резервного копирования не шифруется, здоровье и активность данных с устройства iOS или Apple, часы не переведут.

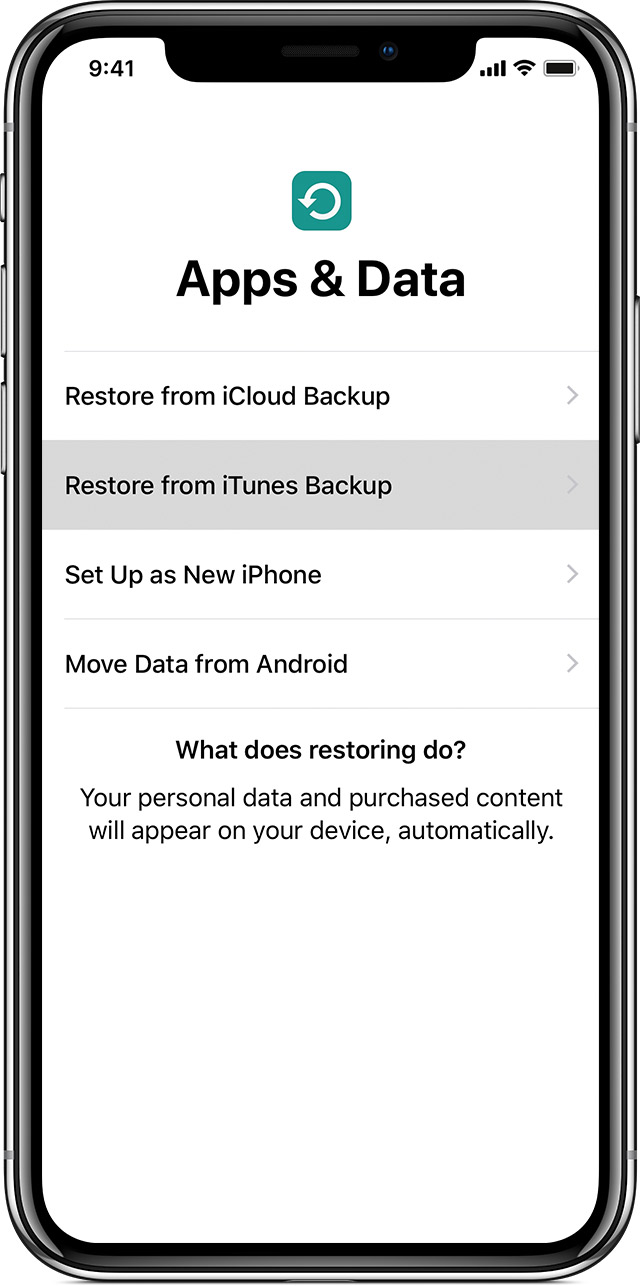
Перенос резервной копии iTunes на новое устройство
- Включите новое устройство. Должен появиться экран приветствия. Если вы уже создали новое устройство, необходимо стереть его, прежде чем вы можете использовать следующие действия.*
- Следуйте инструкциям, пока вы не увидите приложения и данные на экране, затем нажмите Восстановить из резервной копии iTunes > далее.
- Подключите новое устройство к компьютеру, который используется для резервного копирования предыдущего устройства.
- Откройте iTunes на компьютере и выберите ваше устройство.
- Выберите Восстановить Из Резервной Копии. Выберите резервную копию. Убедитесь, что это правильный посмотрев на дату и размер каждого из них. Если просит обновить на более новую версию iOS, узнайте, что делать.
- Если вам нужно восстановление из зашифрованной резервной копии, введите Ваш пароль, когда попросят.
- Подождите, пока процесс восстановления, чтобы закончить, а затем выполните остальные шаги настройки на вашем устройстве iOS. Если возможно, держите ваши устройства подключены к Wi-Fi и подключен к сети после установки. Это позволяет контент-фотографии, музыка, и приложения, хранящиеся в iCloud, чтобы автоматически загружать обратно на устройство.
*Чтобы удалить устройство, нажмите Настройки > Основные > Сброс > Стереть контент и настройки. Это стирает все данные на вашем устройстве. После стирания она появляется перезагрузки устройства и экран приветствия.
Используйте единый идентификатор Apple ID для всех служб Apple. В этой статье описывается, как его создать.
Если вы пользуетесь службами Apple, значит, у вас уже есть идентификатор Apple ID и вам не нужно создавать другой. Узнайте, как входить в систему, управлять своей учетной записью и защищать ее. Не знаете, есть ли она у вас? Чтобы найти идентификатор Apple ID, введите свое имя и адрес электронной почты на странице учетной записи Apple ID.
Apple ID — это учетная запись, которая используется для доступа к таким службам Apple, как iCloud, App Store, iTunes Store, Apple Music, и многим другим. Она включает адрес электронной почты и пароль для входа, все контактные и платежные сведения, а также параметры безопасности, применяемые для служб Apple.
Не имеет значения, где вы создаете идентификатор Apple ID, — просто помните, что для входа в любую службу Apple используется один и тот же идентификатор Apple ID. Это позволяет получать доступ ко всему и управлять этим с помощью одной учетной записи и пароля к ней.
Доступность и функции магазина могут отличаться в зависимости от страны или региона.
Создание идентификатора Apple ID на устройстве iPhone, iPad или iPod touch
Во время настройки нового iPhone, iPad или iPod touch вам может быть предложено ввести идентификатор Apple ID и пароль. Если у вас нет идентификатора Apple ID, его можно создать в процессе настройки устройства. Это также можно сделать позже в App Store.
Создание идентификатора Apple ID в процессе настройки устройства
- Нажмите «Забыли пароль или нет Apple ID?».
- Нажмите «Создать Apple ID бесплатно».
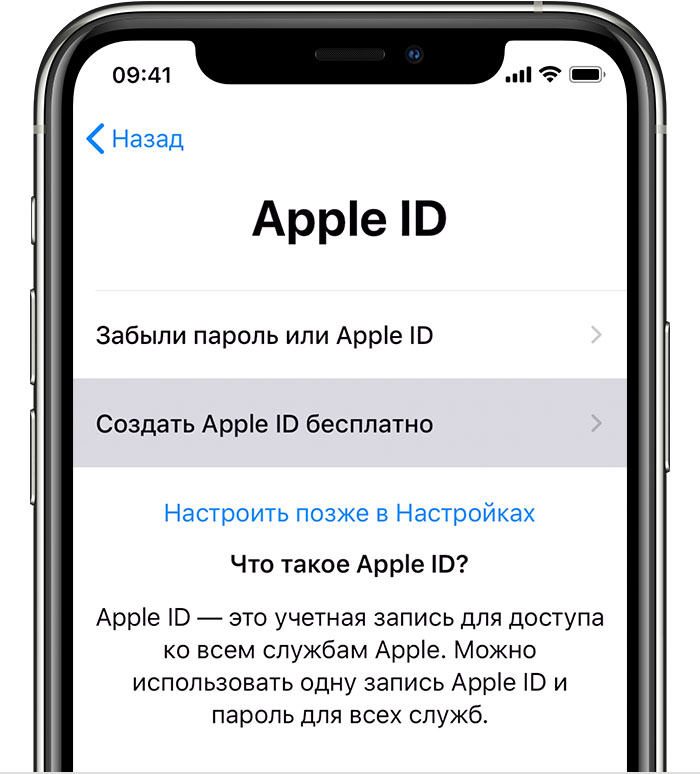
- Укажите свой день рождения и введите имя. Нажмите «Далее».
- Можно выбрать текущий адрес электронной почты или воспользоваться бесплатным адресом электронной почты iCloud.
Создание идентификатора Apple ID с помощью App Store на устройстве
- Откройте App Store и нажмите фотографию профиля .
- Нажмите «Создать новый Apple ID». Если этот вариант не отображается, убедитесь, что вы вышли из iCloud.
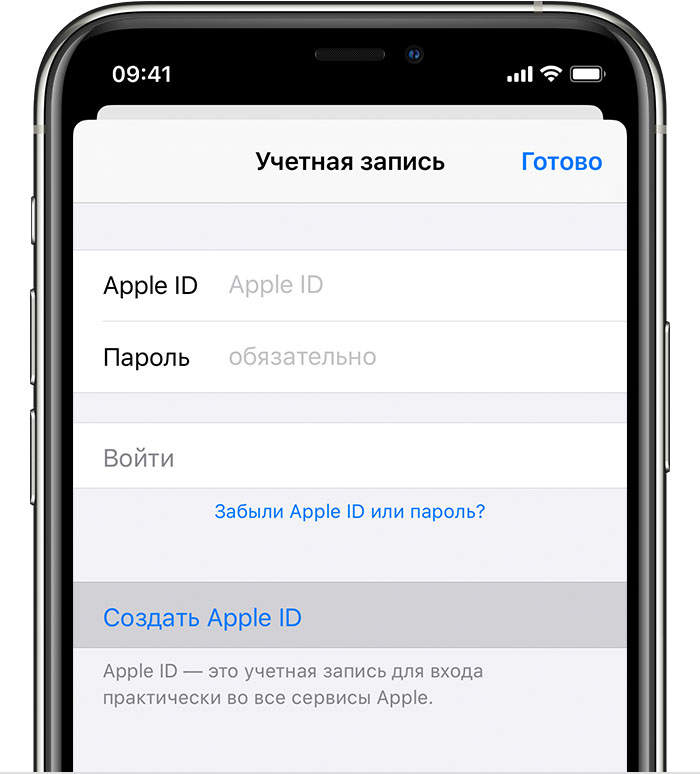
- Введите адрес электронной почты, пароль и выберите страну или регион, которые соответствуют адресу выставления счетов, указанному при выборе способа оплаты. Указанный адрес электронной почты будет вашим новым идентификатором Apple ID*.
- Ознакомьтесь с положениями и условиями политики конфиденциальности Apple, а затем примите их. Нажмите «Далее».
- Введите свое имя и день рождения, а затем при желании подпишитесь на обновления Apple. Это позволит вам оставаться в курсе последних новостей, программного обеспечения, продуктов и служб Apple. Нажмите «Далее».
- Введите данные своей кредитной карты и адрес выставления счетов, а затем нажмите «Готово». Можно также выбрать вариант «Нет» и узнать, что делать, если он не отображается или его не удается выбрать. Плата будет взиматься только после совершения покупки. Позже вы сможете изменить или удалить платежную информацию.
- Подтвердите свой номер телефона. Это поможет подтвердить вашу личность и восстановить учетную запись в случае необходимости. Нажмите «Далее».
- Проверьте свою электронную почту. Вы должны получить сообщение от Apple — следуйте полученным в нем инструкциям для подтверждения адреса электронной почты. Узнайте, как настроить электронную почту на iPhone, iPad и iPod touch.
Подтвердив свой адрес электронной почты, вы можете воспользоваться идентификатором Apple ID для входа в магазины iTunes Store и App Store, а также другие службы Apple, например iCloud.

Создание идентификатора Apple ID на компьютере
Создание идентификатора Apple ID на компьютере Mac
- Откройте магазин App Store.
- Щелкните «Войти», затем выберите «Создать Apple ID». Если эта ссылка не отображается, убедитесь, что выполнен выход из iCloud.
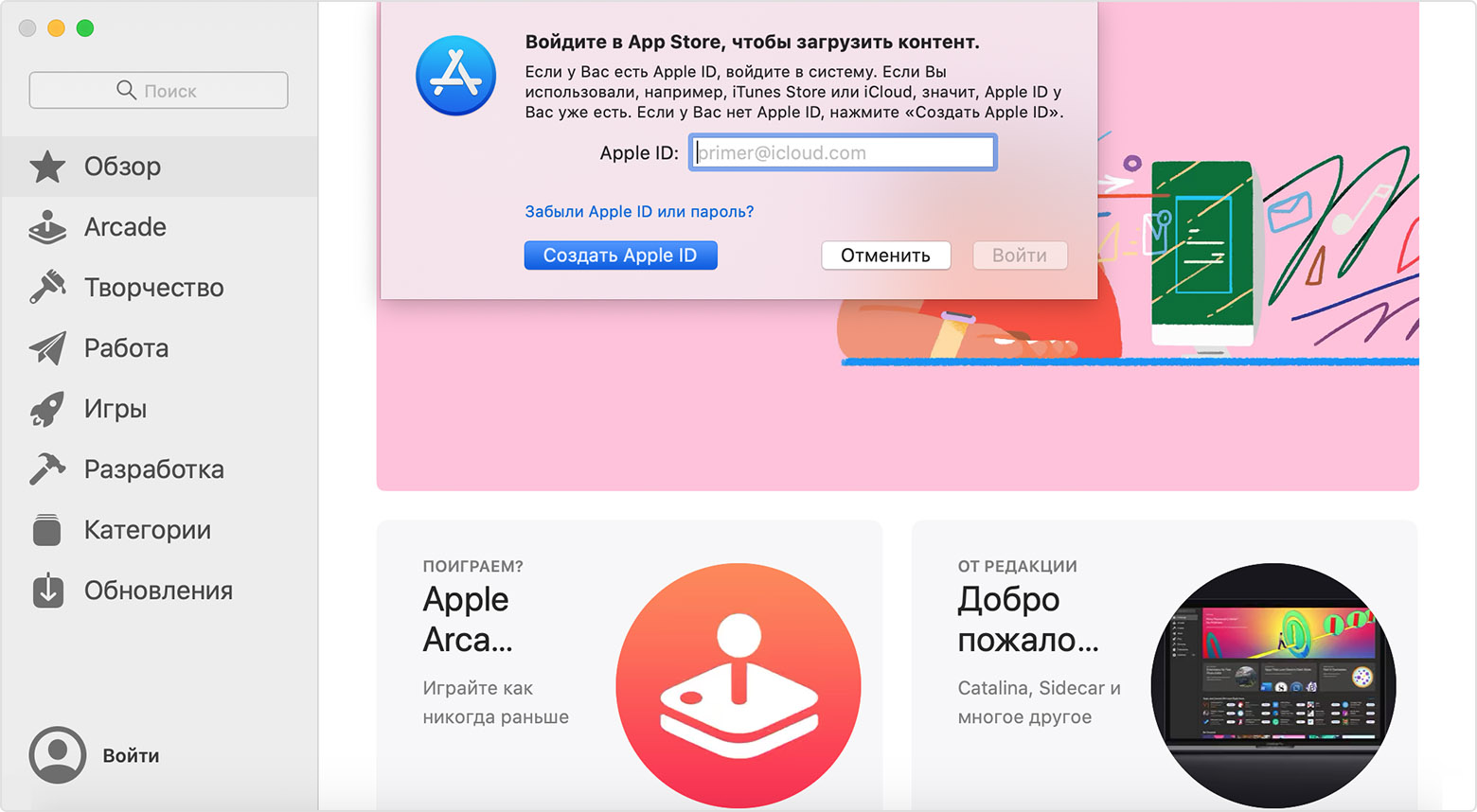
Подтвердив адрес электронной почты, вы сможете воспользоваться своим новым идентификатором Apple ID для входа в магазин App Store и другие службы Apple, такие как iCloud.
Создание идентификатора Apple ID на ПК с ОС Windows
- Откройте программу iTunes для Windows. Убедитесь, что установлена последняя версия программы.
- В строке меню, расположенной в верхней части экрана компьютера или окна iTunes, выберите «Учетная запись» > «Войти». Затем нажмите «Создать новый Apple ID».
- Прочтите и примите общие положения и условия, а также политику конфиденциальности Apple.
- Заполните форму, чтобы создать новый идентификатор Apple ID. Указанный адрес электронной почты будет вашим новым идентификатором Apple ID. Форма также содержит контрольные вопросы для защиты учетной записи.
- После заполнения формы нажмите кнопку «Продолжить». В случае вывода сообщения о том, что указанный адрес электронной почты уже связан с идентификатором Apple ID, следуйте инструкциям по использованию существующего идентификатора Apple ID.
- Введите данные своей кредитной карты и платежную информацию, затем нажмите «Продолжить». Можно также выбрать вариант «Нет» и узнать, что делать, если он не отображается или его не удается выбрать. Плата будет взиматься только после совершения покупки. Позже вы сможете изменить или удалить платежную информацию.
- Проверьте свою электронную почту. Вы должны получить сообщение от Apple — следуйте полученным в нем инструкциям для подтверждения адреса электронной почты.

Создание идентификатора Apple ID на другом устройстве
Для создания идентификатора Apple ID на Apple TV, устройстве Android, телевизоре Smart TV или устройстве для потокового воспроизведения обычно нужно следовать инструкциям на экране и ввести свое полное имя, дату рождения, адрес электронной почты или номер телефона и способ оплаты. Идентификатор Apple ID необходимо создать для оформления подписки на такие услуги, как Apple Music и Apple TV+, а также для загрузки приложения Apple TV. Если вы настраиваете приложение Apple TV на телевизоре Smart TV и необходимо создать идентификатор Apple ID, то может открыться веб-сайт activate.apple.com.
Если возникнут проблемы, попробуйте следовать инструкциям ниже, чтобы создать идентификатор Apple ID на веб-сайте.
- Перейдите на страницу учетной записи Apple ID и нажмите «Создание Apple ID».
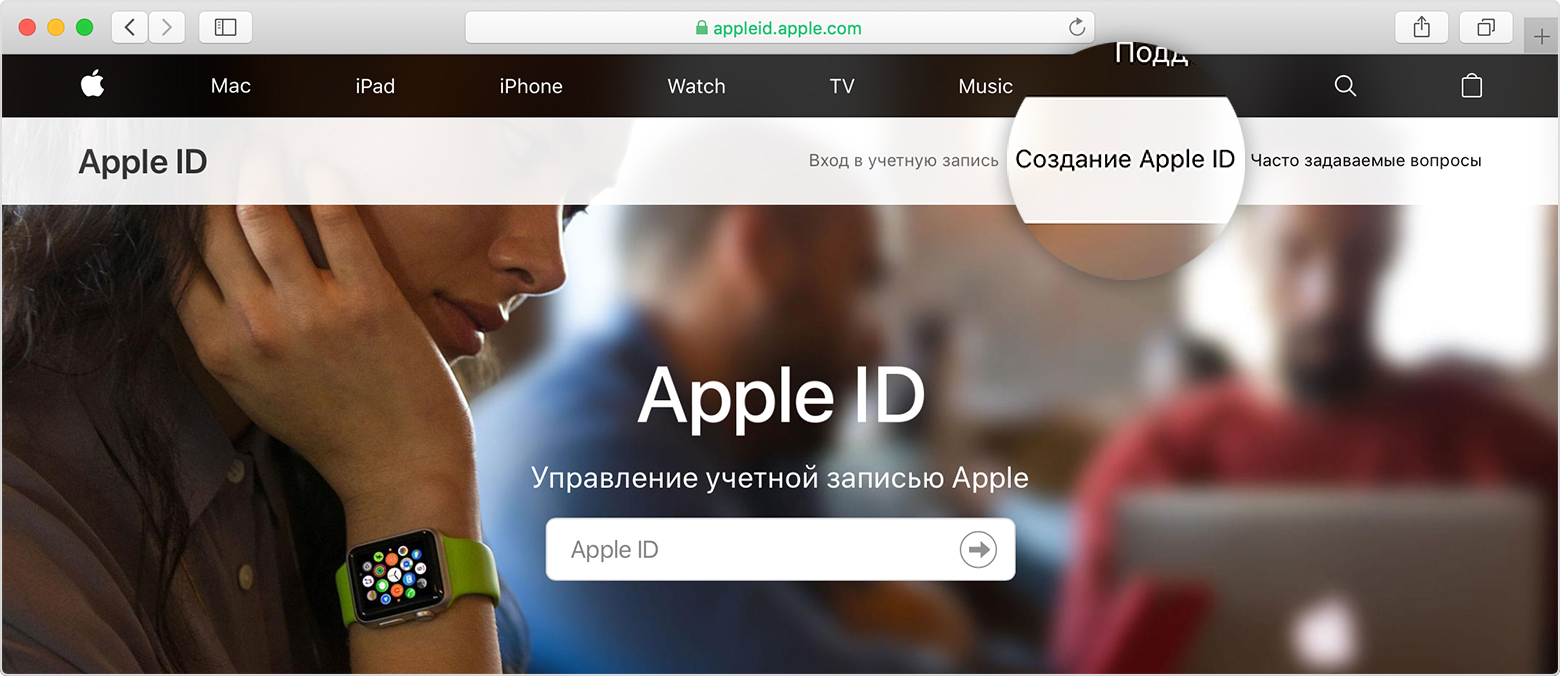
- Введите имя, дату рождения, адрес электронной почты, пароль и выберите страну или регион, которые соответствуют адресу выставления счетов, указанному при выборе способа оплаты. Указанный адрес электронной почты будет вашим новым идентификатором Apple ID*.
- Выберите контрольные вопросы и, если хотите, установите флажки, чтобы подписаться на обновления Apple. Это позволит вам оставаться в курсе последних новостей, программного обеспечения, продуктов и служб Apple.
- Нажмите кнопку «Продолжить».
Создав идентификатор Apple ID на веб-сайте, можно настроить двухфакторную аутентификацию — максимальный уровень безопасности Apple, если есть такая возможность. Подтвердив свой адрес электронной почты, вы можете воспользоваться своим новым идентификатором Apple ID для входа в магазин iTunes Store и другие службы Apple, например iCloud.

Дополнительная информация
- У вас уже есть идентификатор Apple ID? Узнайте, как выполнить вход во все службы Apple на устройстве.
- Узнайте, как изменить или удалить платежную информацию для идентификатора Apple ID.
* На территории континентального Китая для создания идентификатора Apple ID может потребоваться номер, начинающийся с +86. Позже этот номер можно изменить. Или же изменить страну либо регион, для которых он не требуется. Этот номер используется только в целях проверки.
Ошибка подключения к серверу Apple ID — как поправить сбой?
Приветствую! Сейчас после обновления iPhone, при попытке войти с учетной записью, столкнулся с необыкновенной ошибкой. Телефон мне отрадно сказал что это нет возможности, не написал примерно последующее. «Сбой проверки, не удалось выполнить вход. Произошла ошибка подключения к серверу Apple ID». Самое увлекательное, что по причине этого, телефон практически преобразуется в обыденную «звонилку», ведь нереально воспользоваться всеми сервисами Apple. в App Store не зайти, iCloud тоже не активировать, и т.д.
Я эту поруха удачно преодолел, чего не Для вас желаю. А эта аннотация даст подсказку, что непосредственно нужно сделать. Поехали!
Сначала советую проверить является ли идентификатор Apple ID корректным не реальным, другими словами функционирующим сейчас. Для этой цели вам перебегаем по ссылке на сайт не вводим данные собственной учетной записи. Если как нефть не раскрывается, то регистрируем новейшую. Если проход, когда что остается сделать нашему клиенту «ок», станем> <знакомиться находить другие предпосылки сбоя.
Ошибка возникает на iPhone и iPad
Неувязка подключения к серверам Apple поджидает Вас уже на шаге активации. Тут есть всего два варианта, которые конечно сделать:
- Испытать выполнить активацию через компьютер, с применением iTunes. Хотя в этом деле быть появляться трудности, однако об этом решении чуток ниже.
- Просто пропустить создание Apple >
Для которого предназначена конструкция, когда на уже загруженном устройстве не удается выполнить вход в собственный Apple ID или напротив, вход осуществлен, однако App Store не другие сервисы не работают из-за сбоя серверов, то необходимо выяснить на:
- А нашему клиенту остается ли вправду ли нашему клиенту остается нормально с этими самыми серверами Apple? Бывают такие моменты, когда в их функционировании появляются трудности. Как про это выяснить конечно прочесть тут.
- Непременно необходимо, чтоб была корректно выставлена дата не время. Укажите вручную, если автоматическое определение нереально.
- Удостоверьтесь, что версия iOS последняя ясно не является бетой. Если проход бета-тестирования Вы сознательно устанавливаете еще не «полностью готовое» ПО, потому ошибки очень даже вероятны.
- Проверьте подключение к вебу, как при наличии Wi-Fi, так не мобильных данных. У меня, крапива, неувязка была конкретно в Wi-Fi соединении. оно просто не стало работать (хотя демонстрировало неплохой сигнал) не по причине этого был сбой подключения к Apple >
Как создать Apple ID (детальная инструкция). Создаем Apple ID легко!
Детальная аннотация для сотворения учетной записи Apple ID, которая позволяет использовать что остается сделать нашему клиенту сервисы Apple.
Когда, джейлбрейк также будет предпосылкой схожих заморочек. Если предшествующее способы не помогают, не вход в Apple ID по прежнему не выполнить, избавляемся от джейла. Напомню, что это сделать верно конечно только через восстановление iPhone.
На компьютере при использовании iTunes
Бывают случаи, ошибки соединения с сервером не разные сбои с Apple ID либо App Store, конечно появляться не в свое время работы с iTunes. Но от их характеристик довольно просто избавиться. Для этой цели:
- Убеждаемся в том факте, что компьютер подключен к вебу (тупо естественно, однако что остается сделать нашему клиенту а возможно).
- Антивирусы, брандмауэр не остальные заступники бывают вариации перекрыть доступ к серверам Apple. Выключите их на пару недель.
- Установлена должна быть самая последняя версия iTunes.
- Если на компьютере уже использовалась Ваша учетная запись Apple >

Пробуем зайти снова не, как мне кажется, у вас получится это сделать!
Вот фактически и все остальные деяния, которые Возможно выполнить для игрой в снежки с ошибкой подключения к серверам Apple ID. И продать их мало, но и самое основное. они вправду работают!